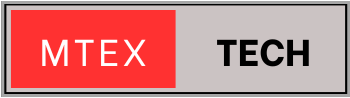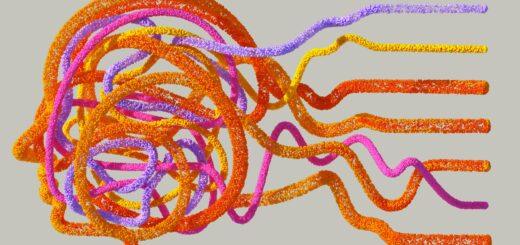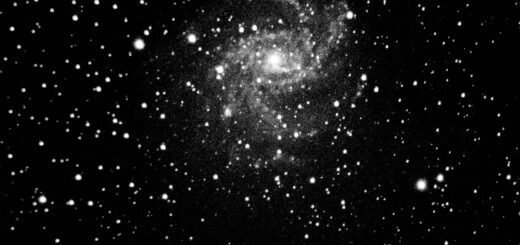How to automate repetitive tasks on Windows and Mac
How to Automate Repetitive Tasks on Windows and Mac
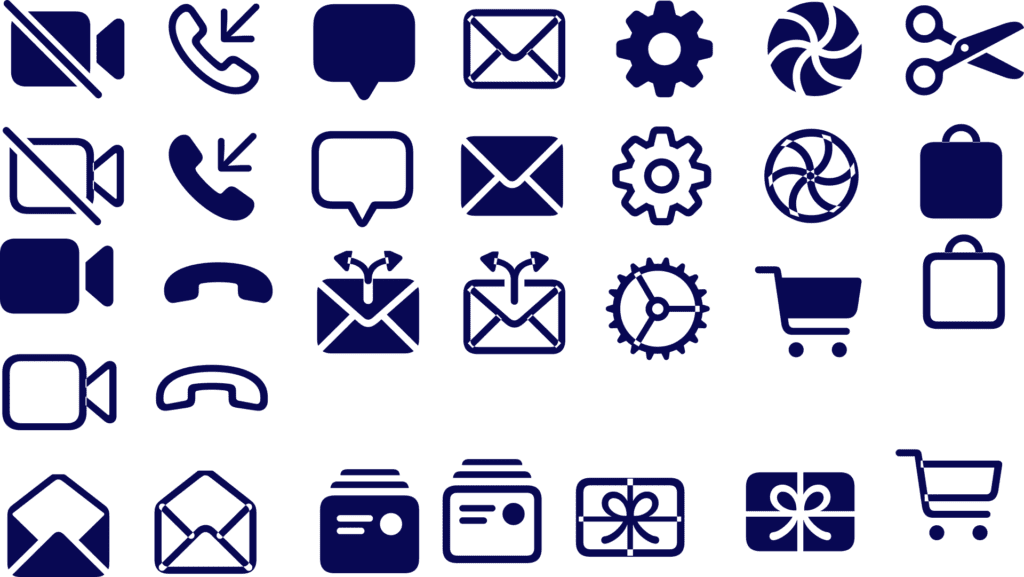
We’ve all been there—wasting time on the same tedious tasks over and over again. Whether it’s renaming dozens of files one by one, copying and pasting the same email response every day, or manually entering data into spreadsheets, these small tasks add up and eat into your productivity. Let’s learn how to automate repetitive tasks on both Mac and Windows.
The good news? Both Windows and Mac come with built-in automation tools that can handle these repetitive chores for you. Imagine setting up a script that automatically organizes your downloads folder, creating email templates that send with a single click, or using a shortcut to batch-edit photos.
In this blog, we’ll explore simple yet powerful ways to automate everyday tasks on both operating systems—so you can focus on what really matters boost productivity.
Why Automate Repetitive Tasks?
Automation offers several benefits:
- Saves Time: Automating tasks frees up hours in your day.
- Reduces Errors: Minimizes human error in repetitive processes.
- Improves Efficiency: Allows you to focus on more important work.
- Enhances Consistency: Ensures tasks are performed the same way every time.
Whether you’re a professional, student, or casual user, automation can make your life easier.
Automate Repetitive Tasks on Windows
Windows provides several built-in tools and third-party apps to automate tasks. Here’s how you can get started:
1. Use Task Scheduler:
What It Does: Task Scheduler allows you to automate tasks like opening programs, running scripts, or sending emails at specific times or events.
- How to Use It:
- Open Task Scheduler (search for it in the Start menu).
- Click Create Basic Task and follow the wizard.
- Choose a trigger (e.g., daily, weekly, or at startup).
- Select the action (e.g., start a program or send an email).
- Save and test your task.
2. Automate with PowerShell Scripts
What It Does: PowerShell is a scripting language that can automate complex tasks like file management, system updates, and more.
- How to Use It:
- Open PowerShell (search for it in the Start menu).
- Write a script to perform your desired task (e.g., move files from one folder to another).
- Save the script with a
.ps1extension. - Use Task Scheduler to run the script automatically.
3. Use Third-Party Tools
- AutoHotkey: Automate keyboard shortcuts and repetitive typing tasks.
- Microsoft Power Automate: Automate workflows across apps and services.
Automate Repetitive Tasks on Mac
Mac users can leverage built-in tools like Automator and Shortcuts, as well as third-party apps, to automate tasks. Here’s how:
1. Use Automator
- What It Does: Automator is a built-in app that lets you create workflows to automate tasks like renaming files, resizing images, or backing up folders.
- How to Use It:
- Open Automator (search for it in Spotlight).
- Choose a document type (e.g., Workflow or Application).
- Drag and drop actions to create your workflow (e.g., “Get Specified Finder Items” → “Rename Finder Items”).
- Save and run your workflow.
2. Use Shortcuts
What It Does: Shortcuts is a powerful app for creating custom automations on Mac and iOS.
- How to Use It:
- Open the Shortcuts app.
- Click the + button to create a new shortcut.
- Add actions (e.g., “Send Email” or “Resize Image”).
- Save and run your shortcut.
3. Use Third-Party Tools
- Keyboard Maestro: Automate complex workflows with macros.
- Hazel: Automate file organization and folder cleanup.
Examples of Repetitive Tasks You Can Automate
Here are some common tasks you can automate on both Windows and Mac:
1. File Organization
- Windows: Use PowerShell scripts to move files based on their type or date.
- Mac: Use Automator or Hazel to automatically sort files into folders.
2. Email Management
- Windows: Use Power Automate to send automated email responses or sort emails into folders.
- Mac: Use Shortcuts to create email templates or automate email workflows.
3. Data Backup
- Windows: Use Task Scheduler to run backup scripts or sync files to cloud storage.
- Mac: Use Automator to create a backup workflow that runs daily.
4. System Maintenance
- Windows: Use PowerShell to automate system updates or disk cleanup.
- Mac: Use Shortcuts to schedule system maintenance tasks like clearing caches.
Tips for Effective Automation
- Start Small: Begin with simple tasks and gradually move to more complex workflows.
- Test Thoroughly: Ensure your automation works as expected before relying on it.
- Document Your Workflows: Keep a record of your scripts and workflows for future reference.
- Stay Updated: Regularly review and update your automations to keep them efficient.
If you’ve been enjoying out take on how to automate repetitive tasks on Windows and Mac, please considering reading up on our blog on time blocking method for productivity.
Final Thoughts
Automating repetitive tasks on Windows and Mac can save you time, reduce errors, and improve your productivity. Whether you’re using built-in tools like Task Scheduler and Automator or third-party apps like AutoHotkey and Keyboard Maestro, the possibilities are endless. Start small, experiment with different tools, and watch as your workflow becomes smoother and more efficient.
What repetitive tasks are you planning to automate? Share your experiences and tips in the comments below!